- Проверка на наличие вредоносного ПО с помощью антивирусного программного обеспечения
- Ручное сканирование для более глубокого анализа
- 3. Ручное сканирование файловой системы
- 4. Просмотр сетевой активности
- Устранение проблем с разрешениями и правом собственности на объект
- Во время запуска или выполнения приложений конфликты могут возникать из-за нескольких факторов, включая вмешательство программ безопасности, поврежденные системные файлы или наличие вредоносных программ. Ниже описано несколько стратегий, позволяющих эффективно разрешить эти конфликты:
- Вмешательство антивирусов и программ безопасности: Некоторые программы безопасности могут ошибочно блокировать легитимные приложения. Временное отключение или изменение настроек антивирусного программного обеспечения может устранить такие конфликты. Однако после этого всегда проверяйте целостность приложения.
- Проверка диспетчера задач: Откройте диспетчер задач, чтобы убедиться, что никакие фоновые процессы не мешают запуску приложения. Если другие приложения используют слишком много ресурсов, их закрытие может помочь решить проблему.
- Отключите конфликтующее программное обеспечение: если вы подозреваете, что причиной проблем является другое программное обеспечение, временно отключите его во время запуска или выполнения, это поможет выявить и устранить конфликты.
Если вы столкнулись с ограничениями при попытке открыть или взаимодействовать с определенными файлами или устройствами, начните с проверки прав доступа. Убедитесь, что текущая учетная запись пользователя обладает необходимыми правами для доступа к рассматриваемому объекту. В некоторых случаях к таким ограничениям может привести отсутствие прав администратора, поэтому запуск задачи от имени администратора может решить проблему. Это можно сделать, щелкнув правой кнопкой мыши на приложении или файле и выбрав «Запустить от имени администратора».
Другая возможная причина проблемы — поврежденная конфигурация системы. Проверить это можно, выполнив ручную проверку свойств файла или устройства. Убедитесь в отсутствии скрытых атрибутов, которые могут блокировать доступ. В случае с каталогами проверьте, не используют ли этот путь другие приложения, которые могут препятствовать доступу. Быстрая перезагрузка или очистка системных процессов могут помочь разрешить подобные конфликты.
Также рекомендуется выполнить проверку на вирусы, чтобы исключить вредоносные программы или угрозы, которые могут ограничивать доступ. Некоторые вирусы предназначены для предотвращения взаимодействия пользователей с определенными файлами или устройствами в рамках своей вредоносной деятельности. Запуск комплексного сканирования с помощью обновленного антивирусного программного обеспечения поможет обнаружить и удалить эти угрозы. После этого снова проверьте доступность объекта.
Если проблема сохраняется, возможно, потребуется вручную настроить параметры безопасности или даже выполнить восстановление системы до предыдущего состояния, когда объект был доступен. Перед внесением значительных изменений в системные настройки всегда делайте резервные копии.
Проверка на наличие вредоносного ПО с помощью антивирусного программного обеспечения

Запустите полное сканирование системы с помощью надежного антивирусного ПО, чтобы обнаружить вирусы или другие вредоносные угрозы. Если быстрое сканирование не выявило никаких проблем, воспользуйтесь ручным сканированием. Начните со сканирования общих областей, таких как недавно открытые объекты, приложения и загрузочные файлы, которые часто становятся мишенью для вредоносных программ.
Ручное сканирование для более глубокого анализа
Откройте диспетчер запуска из «Диспетчера задач» и проверьте, какие приложения настроены на автоматический запуск при старте системы. Отключите все программы, которые вы не узнали или не помните, как устанавливали, так как они могут быть вредными или ненужными.
3. Ручное сканирование файловой системы
Выполните ручную проверку файловой системы на наличие необычных файлов. Проверьте такие каталоги, как «Program Files» и «AppData», где часто прячутся вредоносные программы. Обратите внимание на файлы со случайными именами или большим размером — это может указывать на наличие вирусов.
4. Просмотр сетевой активности
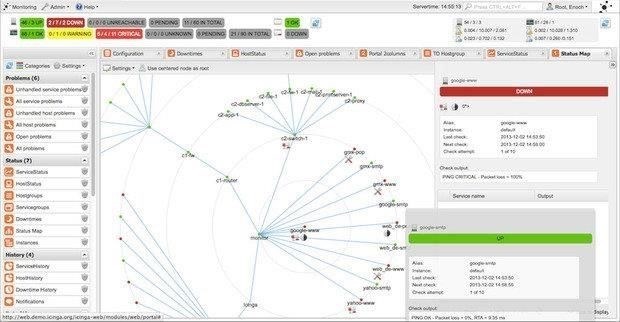
Отслеживайте сетевую активность системы с помощью Монитора ресурсов или других инструментов сетевого мониторинга. Подозрительные исходящие соединения или необычно высокая передача данных могут указывать на вредоносное ПО, пытающееся установить связь с удаленными серверами.
5. Использование средства просмотра событий
Откройте Event Viewer и найдите критические ошибки или предупреждения в системных журналах. Вредоносные программы или подозрительные действия часто оставляют следы в журналах, например неудачные попытки выполнить определенные команды или ошибки от неизвестных приложений.
6. Проверка установленных программ
Просмотрите список установленных программ и удалите все приложения, которые вы не узнали или которые были установлены без вашего согласия. Некоторые вредоносные программы могут быть указаны как, казалось бы, легитимные.
Откройте редактор реестра Windows (regedit) и найдите незнакомые записи в разделах «Выполнить». Некоторые вредоносные программы могут добавлять себя в загрузку системы через записи реестра.
8. Проверка расширений браузера
Проверьте список расширений вашего браузера на наличие незнакомых или подозрительных дополнений. Часто они могут использоваться для отслеживания ваших привычек в браузере или вставки рекламы на веб-страницы. Отключите или удалите все расширения, которые кажутся вам необычными.
9. Ручная антивирусная проверка
Хотя большинство антивирусных программ могут работать в автоматическом режиме, ручное сканирование может обеспечить более тщательную проверку. Обязательно обновите определения вирусов и запустите глубокую проверку, особенно после установки новых приложений или обновлений.
10. Проверка системных ресурсов
Проверьте использование процессора, памяти и диска в вашей системе. Неожиданно высокое потребление ресурсов неизвестными процессами может свидетельствовать о наличии вредоносных приложений, работающих в фоновом режиме.
Эти шаги предоставляют множество способов ручного обнаружения угроз и подозрительной активности. Регулярные проверки с помощью этих методов помогут выявить вредоносное поведение на ранней стадии и быстрее решить проблему.
Убедитесь в существовании объекта, к которому вы пытаетесь получить доступ
Прежде чем устранять возможные причины, связанные с проблемами доступа, необходимо убедиться, что объект или приложение, с которым вы пытаетесь взаимодействовать, действительно существует. Для этого вручную проверьте местоположение объекта и убедитесь, что он не был удален или перемещен другой программой или пользователем.
Во многих случаях ограничения доступа возникают из-за того, что нужный объект больше не существует там, где его ожидают увидеть. Начните с проверки каталога или устройства, чтобы убедиться, что объект не только существует, но и доступен. Это можно сделать через проводник файлов или терминал, в зависимости от используемой системы.
Если вы имеете дело с сетевым или удаленным устройством, выполните быструю проверку на наличие проблем с подключением. Такие проблемы, как обрывы сети, могут создать впечатление, что объект не существует, в то время как на самом деле попытка доступа блокируется из-за сбоя связи.
Еще один полезный шаг — запустить ручное сканирование на предмет потенциальных угроз. Вредоносные программы и вирусы могут изменять или скрывать файлы, препятствуя их обнаружению или доступу к ним. Запуск доверенного сканирования безопасности поможет определить, являются ли причиной проблемы внешние факторы.
В некоторых случаях, даже если объект существует, проблемы с доступом возникают из-за ошибок конфигурации или разрешений. Убедитесь, что были предоставлены соответствующие права доступа и что нет ограничительных политик безопасности, которые могли бы заблокировать доступ.
Выполнив эти проверки, вы сможете сузить круг возможных причин и перейти к соответствующим решениям, будь то восстановление удаленного объекта, разрешение конфликтов безопасности или устранение проблем с подключением к сети.
Устранение проблем с разрешениями и правом собственности на объект

Проверьте настройки прав собственности и разрешений для данного объекта. Убедитесь, что нужный пользователь или приложение имеют достаточные привилегии для его изменения или выполнения. В некоторых случаях права собственности могут быть назначены неверно, что препятствует доступу. Чтобы решить эту проблему, измените права собственности вручную через настройки системы или интерфейс командной строки.
Щелкните объект правой кнопкой мыши и откройте свойства, чтобы просмотреть разрешения. Найдите какие-либо ограничения, особенно если объект был перенесен из другого места или установлен другим приложением. При необходимости измените разрешения, чтобы предоставить полный контроль или доступ для чтения/записи соответствующим пользователям или группам.
Шаг 2: Выполните проверку на наличие вирусов
Проведите тщательную проверку на наличие вирусов или вредоносных программ, которые могут блокировать доступ. Некоторые угрозы могут изменять разрешения или скрывать существование объектов, чтобы избежать обнаружения. Используйте надежное антивирусное программное обеспечение для глубокого сканирования и удаления всех обнаруженных угроз. Это может решить проблему, когда объект не может быть открыт или изменен из-за вредоносного вмешательства.
Проверьте диспетчер задач на наличие неизвестных приложений или процессов, которые могут мешать доступности объекта. Кроме того, убедитесь, что объект не используется другими приложениями, что может помешать доступу к нему другого процесса.
Устранение конфликтов во время запуска или выполнения приложения
Во время запуска или выполнения приложений конфликты могут возникать из-за нескольких факторов, включая вмешательство программ безопасности, поврежденные системные файлы или наличие вредоносных программ. Ниже описано несколько стратегий, позволяющих эффективно разрешить эти конфликты:
Ручная проверка разрешений: Проверьте настройки доступа приложения и убедитесь, что ему предоставлены соответствующие разрешения. Этот процесс поможет исключить конфликты, возникающие из-за недостатка прав при запуске.
Вмешательство антивирусов и программ безопасности: Некоторые программы безопасности могут ошибочно блокировать легитимные приложения. Временное отключение или изменение настроек антивирусного программного обеспечения может устранить такие конфликты. Однако после этого всегда проверяйте целостность приложения.
Обнаружение вредоносных программ и вирусов: Используйте обновленный антивирусный инструмент для проверки системы на наличие потенциальных угроз, которые могут препятствовать корректному запуску приложений. Иногда вирусы могут маскироваться под критические файлы, что приводит к ошибкам при запуске.
Проверка диспетчера задач: Откройте диспетчер задач, чтобы убедиться, что никакие фоновые процессы не мешают запуску приложения. Если другие приложения используют слишком много ресурсов, их закрытие может помочь решить проблему.
Проверка целостности системных файлов: Запустите встроенные системные инструменты, например «sfc /scannow», чтобы обнаружить и восстановить поврежденные файлы. Отсутствующие или поврежденные файлы могут препятствовать запуску приложений или их работе.
Отключите конфликтующее программное обеспечение: если вы подозреваете, что причиной проблем является другое программное обеспечение, временно отключите его во время запуска или выполнения, это поможет выявить и устранить конфликты.
Применяя эти методы устранения неполадок, вы сможете свести к минимуму ошибки при запуске или выполнении приложений, обеспечив плавную и бесперебойную работу ваших программных инструментов.
- Дополнительные решения для устранения ошибок Access Denied в вашей системе
- Выполните ручное сканирование с помощью антивирусного программного обеспечения. Вирусы или вредоносные программы иногда блокируют доступ к определенным файлам или приложениям. Убедитесь, что ваш антивирус обновлен, и запустите глубокое сканирование системы на предмет потенциальных угроз.
- Если угроз не обнаружено, проверьте разрешения на доступ к файлам или папкам. Щелкните объект правой кнопкой мыши, выберите «Свойства» и перейдите на вкладку «Безопасность». Проверьте настройки и убедитесь, что ваша учетная запись имеет полный контроль. При необходимости измените разрешения, особенно если заметите какие-либо ограничения.
- Проверьте, не мешает ли процессу контроль учетных записей пользователей (UAC). Иногда слишком строгие настройки UAC могут препятствовать действиям с системными файлами. Временно снизьте уровень UAC, выполните свою задачу, а затем верните настройки в исходное состояние.
- Если проблема сохраняется, проверьте, загрузившись в безопасном режиме. Это уменьшит количество запущенных процессов, что поможет обойти потенциальные конфликты, вызванные фоновыми приложениями или службами. Безопасный режим позволяет устранить неполадки без вмешательства работающего программного обеспечения.
- Другой подход заключается в проверке целостности системных файлов. Используйте программу проверки системных файлов (sfc /scannow), чтобы проверить наличие поврежденных файлов, которые могут вызывать проблемы с доступом. Этот инструмент восстанавливает отсутствующие или поврежденные системные файлы, что может привести к устранению ошибки.
- Проверьте, нет ли конфликтов программного обеспечения или драйверов, которые могут блокировать доступ к определенным файлам. Причиной ограничений может быть устаревший драйвер или проблемное обновление программного обеспечения. При необходимости обновите или переустановите драйверы.
В некоторых случаях проблема может быть связана с зашифрованными файлами. Если объект зашифрован, убедитесь, что у вас есть соответствующий ключ для расшифровки или полномочия доступа, чтобы открыть или изменить файл.