- Измерение с помощью линейки на карте
- Добавление дополнительных точек к измерениям
- Использование цифровых инструментов
- Соображения по поводу точности
- Измерение маршрутов на компьютере с помощью картографического программного обеспечения
- Использование картографических инструментов в Windows
- Для точности проверьте шкалу программы. В зависимости от масштаба карты она может давать прямые измерения в километрах или милях.
- Чтобы узнать точную длину пути на Google Maps, выполните следующие действия для своего устройства:
- Для измерения расстояний на картах используйте линейную шкалу. Эта шкала, обычно отображаемая в милях или километрах, нанесена прямо на карту. Поместите край линейки или линейки вдоль пути, который вы хотите измерить, чтобы он совпадал с отмеченными точками. Каждая маленькая единица на шкале соответствует определенной длине на местности, например, один сантиметр или один дюйм обозначает определенное расстояние.
- Чтобы рассчитать расстояние между точками на устройстве iOS, используйте Google Maps для получения точных результатов. Для начала откройте приложение Google Maps и перейдите к области, которую вы хотите проанализировать. Затем выберите две точки на экране, убедившись, что они расположены вдоль пути, который вы хотите измерить. Google Maps автоматически отобразит расстояние между этими точками по прямой, обычно в метрах или километрах, в зависимости от масштаба карты.
- Для точности измерений убедитесь, что масштаб на карте соответствует реальному расстоянию. На компьютере или ПК вы можете сделать то же самое с помощью интерфейса Google Maps, который позволит вам проложить путь между точками и увидеть точные измерения. На iOS просто нажмите и удерживайте первую точку, а затем перетащите ее во второе место. Измерение будет показано в приложении, что позволит вам эффективно отслеживать расстояние по прямой.
- Для более точного определения небольших расстояний, особенно в густых районах, используйте линейку или экранную сетку. Помните, что измерения в Google Maps основаны на текущем масштабе карты и могут немного отличаться при разных уровнях масштабирования. Чтобы повысить точность, приблизьте маршрут и при необходимости измерьте несколько участков.
- Чтобы рассчитать расстояние между точками на Картах Google, выполните следующие действия:
Чтобы определить длину маршрута между двумя точками на топографической карте, важно использовать точные методы. Для этого можно использовать линейку или цифровой инструмент, например Google Earth или специальное приложение для ПК, такое как Google Maps или Windows Maps.
Например, используя линейку на распечатанной карте, измерьте расстояние между выбранными точками в сантиметрах. Затем переведите это измерение в масштаб карты. Если масштаб показывает, что 1 сантиметр равен 1 миле, просто умножьте количество сантиметров на масштабный коэффициент.
При работе с цифровыми картами, например, на Google Maps или в Google Earth, существуют инструменты, позволяющие точно измерять линейные пути. Эти инструменты обычно предоставляют измерения как в милях, так и в километрах, которые можно менять в зависимости от предпочтений.
Кроме того, если вы используете инструмент на базе Windows, измерения можно легко просмотреть с помощью встроенного картографического приложения. Выбрав две точки на карте и воспользовавшись функцией измерения расстояния, вы сможете быстро определить длину любого нужного маршрута.
Измерение с помощью линейки на карте

Для точного расчета расстояний на карте используйте линейку, чтобы измерить пространство между двумя точками. Например, поместите линейку между двумя точками вдоль нужного маршрута, чтобы она совпадала с направлением движения. Затем проверьте показания линейки в сантиметрах. Масштаб на карте поможет перевести это измерение в реальные единицы.
Для большей точности, особенно на компьютере, используйте такие программы, как Google Maps или картографические приложения для iOS или ПК. Эти инструменты часто обеспечивают прямое преобразование измерений, сделанных с помощью линейки, в цифровую версию карты. Этот метод позволяет легко добавлять измерения между несколькими точками, обеспечивая точный расчет расстояний.
Для измерения на извилистых маршрутах разбейте путь на небольшие прямые отрезки и суммируйте отдельные расстояния. Этот прием помогает при работе с длинными маршрутами или сложными рельефами. Помните, что измерения в сантиметрах на линейке нужно сравнивать с масштабом, нанесенным на карту, чтобы получить правильный результат в реальных единицах измерения, таких как километры или мили.
Добавление дополнительных точек к измерениям
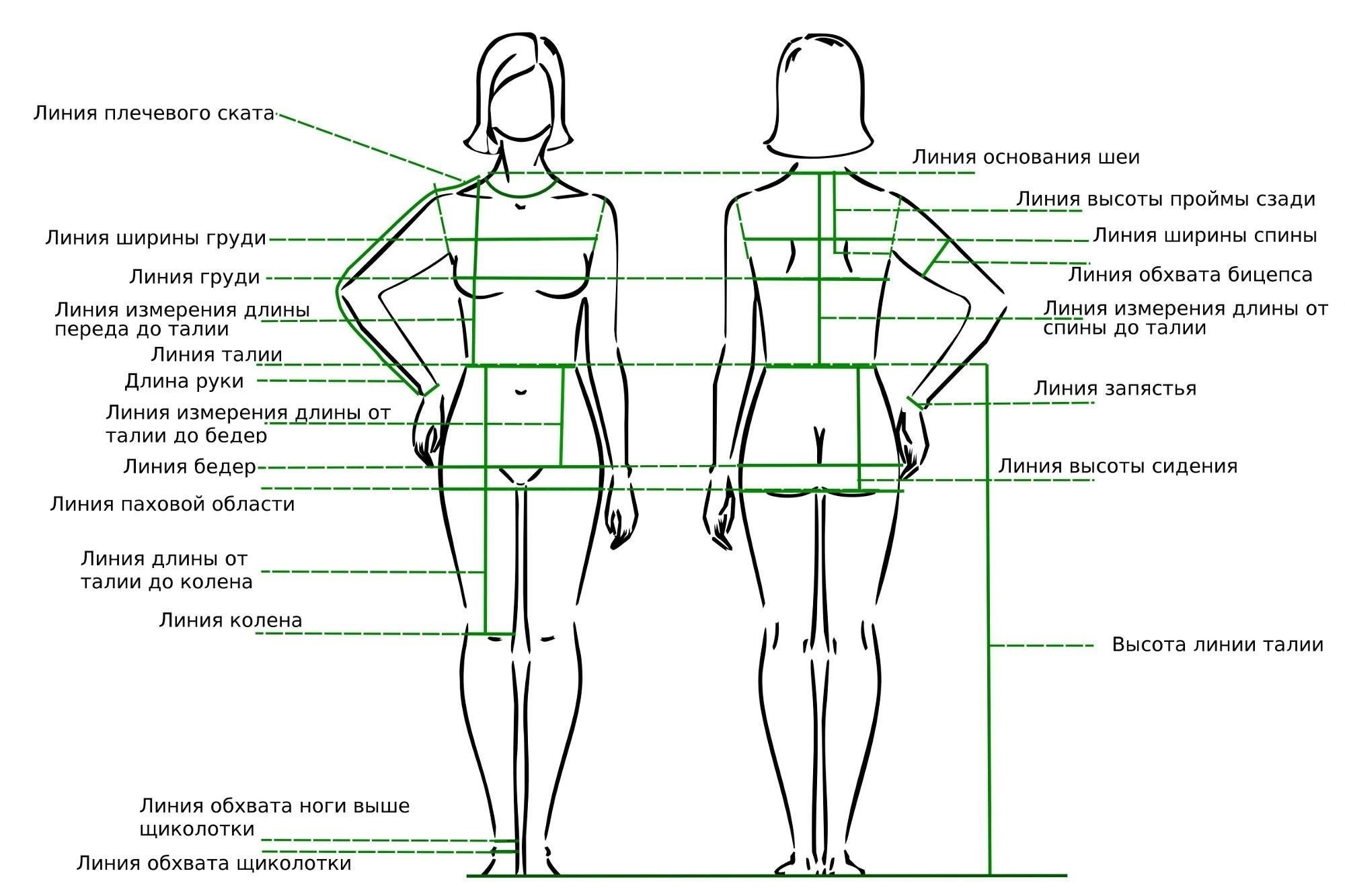
Чтобы включить дополнительные точки в измерения на топографическом листе, начните с отметки первого места карандашом или цифровым инструментом. Используйте сантиметровую линейку, чтобы точно проложить путь между точками. После определения первой и второй точек продолжайте отмечать новые места, располагая их вдоль пути по прямой линии. Убедитесь, что масштаб карты хорошо понятен, так как от этого зависит точность измерения расстояний. Большинство карт имеют шкалу в милях, сантиметрах или километрах, и это необходимо учитывать, чтобы точно рассчитать расстояния между точками.
Использование цифровых инструментов
Если вы работаете на компьютере, используйте картографическое программное обеспечение, например Google Earth или встроенные инструменты Windows. Для устройств на базе Android и iOS существует несколько приложений, позволяющих точно определить дополнительные точки и рассчитать общий путь. Эти инструменты позволяют увеличивать и уменьшать масштаб, чтобы заметить даже самые мелкие детали, и проводить измерения с высокой точностью. Добавление новых точек с помощью этих приложений не составит труда, так как они автоматически рассчитают расстояние, что ускорит процесс.
Соображения по поводу точности
Помните, что добавление слишком большого количества мелких точек за одно измерение может привести к небольшим ошибкам. Чтобы сохранить точность, измеряйте расстояния по сегментам и проверяйте расположение каждой точки на шкале. В некоторых случаях для получения наиболее точного результата может потребоваться пересчет после добавления новых точек. Как на физической карте, так и с помощью цифрового устройства, метод нанесения дополнительных точек должен быть систематическим и обеспечивать учет каждого участка пути.
Измерение маршрутов на компьютере с помощью картографического программного обеспечения
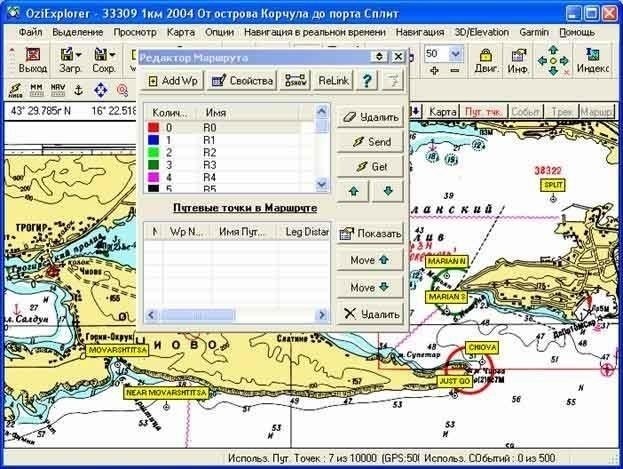
На компьютере с операционной системой Windows измерять маршруты очень просто с помощью различных картографических инструментов. Вот метод точного расчета расстояний вдоль пути:
Использование картографических инструментов в Windows
- Загрузите карту в программу. Убедитесь, что масштаб карты виден — обычно он обозначается в сантиметрах или дюймах, в зависимости от уровня масштабирования.
- Определите на экране начальную и конечную точки нужного вам маршрута. Вы можете определить эти точки, щелкнув по ним мышкой.
- Соедините точки с помощью инструмента «Линия» или аналогичного инструмента. Это позволит вам проложить маршрут прямо на экране, следуя показанному рельефу.
- Расчет общего расстояния
Для точности проверьте шкалу программы. В зависимости от масштаба карты она может давать прямые измерения в километрах или милях.
- Убедитесь, что программа измеряет не только по прямой, но и вдоль пути, чтобы учесть изгибы и перепады рельефа.
- При необходимости увеличьте масштаб карты, чтобы измерить более короткие отрезки для получения более точных результатов, особенно если маршрут включает много поворотов или изгибов.
- Подобные инструменты можно использовать как для Windows, так и для мобильных операционных систем, например iOS или Android. Вы также можете использовать физические карты для справки и сравнивать результаты с программными измерениями для проверки.
Как проверить длину пути на Google Maps для ПК, Android и iOS
Чтобы узнать точную длину пути на Google Maps, выполните следующие действия для своего устройства:
На ПК щелкните правой кнопкой мыши начальную точку и выберите «Измерить расстояние». Затем щелкните на каждой последующей точке маршрута, чтобы нарисовать линию. Шкала в километрах или милях покажет общую длину пути. Вы можете переключаться между километрами и милями с помощью выпадающего списка в поле.
Для пользователей Android откройте приложение Google Maps, нажмите и удерживайте начальную точку, пока не появится красный значок. Затем нажмите на три точки в правом верхнем углу и выберите «Измерить расстояние». Перетащите карту, чтобы нарисовать свой путь. Расстояние появится на экране. Вы можете увеличить масштаб для большей точности и увидеть измерения в километрах или милях.
На iOS нажмите и удерживайте начальную точку, пока булавка не опустится. Нажмите «Измерить расстояние», а затем переместите карту вдоль нужного вам пути. По мере перемещения общее расстояние будет обновляться в режиме реального времени. В нижней части экрана можно переключаться между километрами и милями.
Используя встроенные инструменты Google, вы сможете точно определить длину маршрута. Для получения подробных результатов увеличьте масштаб, чтобы отследить небольшие изменения пути, особенно при работе с масштабом карты.
Использование линейной шкалы для измерения расстояния на картах
Для измерения расстояний на картах используйте линейную шкалу. Эта шкала, обычно отображаемая в милях или километрах, нанесена прямо на карту. Поместите край линейки или линейки вдоль пути, который вы хотите измерить, чтобы он совпадал с отмеченными точками. Каждая маленькая единица на шкале соответствует определенной длине на местности, например, один сантиметр или один дюйм обозначает определенное расстояние.
Для мобильных устройств можно использовать приложения для Android или iOS, например Google Maps, чтобы повторить этот процесс. Просто измерьте расстояние между двумя точками с помощью встроенной шкалы или инструментов, доступных в интерфейсе карты. На ПК аналогичные программы позволяют проверять расстояния, перетаскивая линию между точками, что обеспечивает точность измерений.
Линейная шкала лучше всего работает при измерении коротких расстояний и помогает определить близость объектов или ориентиров. Если речь идет о более длинных маршрутах, то разбивка маршрута на небольшие отрезки и измерение каждого отрезка отдельно гарантирует точные результаты. Помните, что точность измерения зависит от масштаба карты и точности вашего инструмента.
Как измерить расстояние на устройствах iOS с помощью Google Maps
Чтобы рассчитать расстояние между точками на устройстве iOS, используйте Google Maps для получения точных результатов. Для начала откройте приложение Google Maps и перейдите к области, которую вы хотите проанализировать. Затем выберите две точки на экране, убедившись, что они расположены вдоль пути, который вы хотите измерить. Google Maps автоматически отобразит расстояние между этими точками по прямой, обычно в метрах или километрах, в зависимости от масштаба карты.
Использование Google Maps на вашем устройстве
Для точности измерений убедитесь, что масштаб на карте соответствует реальному расстоянию. На компьютере или ПК вы можете сделать то же самое с помощью интерфейса Google Maps, который позволит вам проложить путь между точками и увидеть точные измерения. На iOS просто нажмите и удерживайте первую точку, а затем перетащите ее во второе место. Измерение будет показано в приложении, что позволит вам эффективно отслеживать расстояние по прямой.
Дополнительные советы для повышения точности
Для более точного определения небольших расстояний, особенно в густых районах, используйте линейку или экранную сетку. Помните, что измерения в Google Maps основаны на текущем масштабе карты и могут немного отличаться при разных уровнях масштабирования. Чтобы повысить точность, приблизьте маршрут и при необходимости измерьте несколько участков.
Измерение расстояний между точками на Картах Google
Чтобы рассчитать расстояние между точками на Картах Google, выполните следующие действия:
Откройте Google Maps на компьютере или мобильном устройстве (iOS или Android).
- Увеличьте масштаб нужной области, чтобы масштаб карты был хорошо виден.
- Щелкните правой кнопкой мыши начальную точку и выберите «Измерить расстояние» (на ПК) или нажмите и удерживайте кнопку на мобильном устройстве, чтобы выбрать эту опцию.
- Нажмите на конечную точку, чтобы проложить прямой путь между двумя точками.
- Наблюдайте за расстоянием, которое отображается в выбранных вами единицах измерения (милях или километрах).
- Для большей точности:
Убедитесь, что масштаб карты соответствует реальным размерам (например, 1 миля или 1 километр на определенное количество единиц на карте).